Opening, creating and sharing zip files has been made easier and faster with Microsoft WinZip. Microsoft WinZip free download provides a streamlined file compression, creation and sharing functionality. Rar file extractor windows 8 64 bit. The application provides more ease of use than ever and lets you handle large files safely. Microsoft WinZip allows you to compress a variety of file formats such as .zip, .zipx, 7z, RAR, and so much more. https://farledimip1978.mystrikingly.com/blog/mac-foundation-with-concealer. You can then share these files on social media.
Minimum System Requirements
PeaZip is a free archiver and file manager software, a fast and elegant all-purpose free ZIP files utility and free RAR extractor for Windows, Linux, and BSD. Of 7- Zip for handling. Supporting additional file formats. Exe is featured.
To extract all or individual files from a zipped folder, do the following: Double-click the compressed (zipped) folder. Select the file or files you want to extract. Right-click your selection. Office 2013 Service Pack 1 for Microsoft Office 2013 32-bit Edition contains all the updates that will improve the safety, performance, and stability of your Microsoft Office 2013 Suite. This update will include all of the updates previously released for Office 2013. Even if you spend thousands on a computer from a top manufacturer, you'll likely find that it lacks simple software like Microsoft Office. This free trial of Microsoft Office 2013 lets you explore all the features of this software for up to 30 days without paying a dime. One of the biggest features of this download is the access you get to Word.
OS: Windows 10, Windows 10 Mobile
Architecture:x86, x64, ARM
Microsoft WinZip Free Download Description
Microsoft WinZip free download is one of the most popular applications for compressing and decompressing files. With this program, you can create self-extracting files and protect the musing unique passwords. Microsoft WinZip allows you to share your zipped files with your friends. It is compatible with most web mail and mail clients. Some of these include Yahoo! Mail, Microsoft Outlook, Hotmail, and Gmail.
Microsoft WinZip comes with an easy to use wizard and a user-friendly interface. It has a remarkable rate of compression and decompression of files. With this program, transferring big files is no longer a problem. Microsoft WinZiphas the ability to work with a variety of cloud storage services. You can download and upload files on the cloud very easily. The best part about compressing and decompressing files using Microsoft WinZip is the fact that the program does not decrease the quality of the original file.
Microsoft Office Zip File Download
With Microsoft WinZip free download,you can choosefrom a wide variety of encryption options. This is an amazing feature for people who wantto send confidential files. You can also be able to create file backups to avoid loss of data. You can then burn these backups into CDs or DVDs for future use. Microsoft WinZip is perfect for beginners. It is compatible with Microsoft Windows, iOS, Mac OS X, and Android. This allows you to enjoy its features on smartphones, desktops, laptops, and tablets.
Microsoft Dynamics ERP software, free download
Microsoft Digital Image Suite 2006 Full Version Download
One of the best ways to set up file storage and sharing for your business is to use OneDrive and a team site together. This is ideal if you have a small business with a few employees.
Watch a short video about storing files in the Microsoft 365 cloud.
If you found this video helpful, check out the complete training series for small businesses and those new to Microsoft 365.
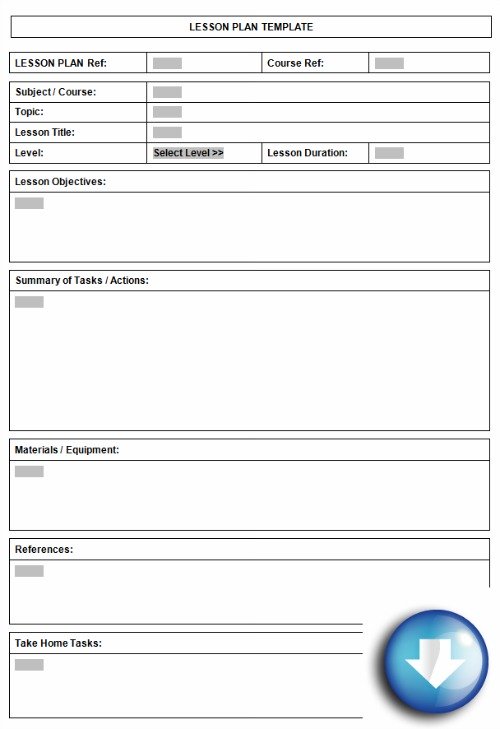
'Microsoft 365 document storage and management'
OneDrive is designed for individual use, with the occasional sharing of files.
A team site is designed for sharing and collaborating on files regularly. A team site is ideal for storing files that have shared ownership where several people own the files and might collaborate on them. Create a Microsoft Team to add a team site. Learn more at Create a team in Teams.
Both OneDrive and team sites provide anywhere access for you and your employees.
Here are recommendations for what to store in each location when you use OneDrive and team sites together:
| Storage location | What it's for | What to store here |
| OneDrive | Storing content in OneDrive is like storing files on your computer; no one else can easily access them. For more info, see What is OneDrive for Business? | Business files that other team members won't need to collaborate on or access regularly. |
| SharePoint team sites | Collaboration. When you create a Microsoft 365 group (for example, in the Microsoft 365 admin center, in Outlook, or by creating a team in Microsoft Teams), a SharePoint team site is created for that group. Likewise, when you create a new SharePoint team site from the SharePoint home page or from the new SharePoint admin center, it also creates a Microsoft 365 group. For more info, see What is a SharePoint team site? and Create a team site in SharePoint Online. | Files that have shared ownership. We recommend separate team sites for each unit of work in your organization. For example, to keep personnel and financial documents private to a small team, create a separate team site. |
Note
SharePoint also has other types of sites you can use for your business. You can use communication sites in your intranet to publish information for a broad audience. And you can use hub sites to connect sites in your intranet.
Start using OneDrive and your team site
Team members can store their own files in OneDrive
Each person in your business who has a Microsoft 365 license assigned (and SharePoint Online selected) gets OneDrive cloud storage. They can store business-related files here for access from any device, and they are only available to that user. For example, they might store a draft proposal, their meeting notes, or the script for a demo they're going to deliver.
Employees can also share OneDrive files and folders. If an employee is away or leaves the company, others can access shared files stored in OneDrive (OneDrive team folder sharing).
Here's how each person on your team can set up OneDrive and share files.
Go to the Microsoft 365 Portal, and sign in with your user name and password. How to install sims 4 on mac without disc.
From the App launcher, select OneDrive.
In OneDrive, team members can store their own business-related files. You can share either individual files, or a whole folder. Pick a file or folder, right-click, and then choose Share.
On the Send Link page, leave the default selection Anyone with the link can view and edit.
Type names or email addresses of team members who you want to have access to the folder, and add an optional message.
If you want your own copy of the email that will be sent, add your email address to the list.
When you're done entering who you want to share with, select Send. The email is immediately sent to the people you invite.
Here's what the email looks like.
Upload files to a team site for online collaboration
Team sites come with a place to store files, called a document library.
Here are the steps to add files:
Office Zip File
On the home page of your team site, choose Documents from the left-hand navigation menu. This will take you to your Documents library.
While you're still signed in to Microsoft 365, open Windows File Explorer from your taskbar or other location. Go to the files you want to upload to your team site.
Select the files you want to upload to your team site, and then drag them to the Document library.
When you're done, the files will be stored in both your team site and your computer.
You can delete the files from your computer. In the next step, Sync online files with your PC or Mac, you're going to create a new location for these files on your computer.
If you have numerous files or large files to upload to your team site, read these tips on uploading large or many files to a library.
If you need more storage space, see Change storage space for your subscription.
Sync online files with your PC or Mac
Now that you have files on your team site, you can set them up to sync with your PC or Mac. This way, you can work on your files from your PC or Mac instead of working in Microsoft Edge, Chrome, or another browser. It's also useful to have a version of your files synced on your computer for situations when you need to get to a file and you aren't connected to the Internet.
After you set up files to sync with your computer, when you're connected to the Internet, they'll be synchronized automatically.
Here's how to synchronize files on your team site with your desktop:
On the home page of your team site, choose Documents from the left-hand navigation menu. This takes you to your Documents library.
Tip
When syncing files on your team site, you're syncing each file library on the site, not the entire site.
Choose Sync to synchronize all the files. Or browse to the specific folder you want to sync.
If prompted to switch apps, choose Yes. OneDrive is the process doing the synchronization.
If you then get a Set up OneDrive prompt, sign in with your work or school account.
If you haven't yet synced your OneDrive, you might see a This is your OneDrive folder screen. Check the path under Your OneDrive folder is here. Choose Change Location if you want to use a different path, and then select Next.
The files in your team sites will appear in the left pane of File Explorer under the name of your organization. The files in OneDrive will appear under 'OneDrive - '
Test the synchronization by opening a file in the team's folder on your computer. Make a change, and then choose Save.
Best practices for file storage and sharing
Here are a few tips for getting the most from OneDrive or your SharePoint team site.
File storage and collaboration recommendations for other types of small businesses
Sole proprietorships: Use OneDrive to store your own files and share them with customers on a case-by-case basis.
Co-ownerships: Both owners use OneDrive and share files back and forth.
Businesses with external clients or partners who need access to files: Create a new team site to store and share documents intended for a specific customer. Set up the site to allow access to only that customer. You then don't need to worry that one customer will accidentally get access to information intended for another customer.
Keep private files private
When you store a file in OneDrive it's only accessible by you, unless you share it with others. When you share files, you can choose to create a link that can be forwarded, or to share with only specific people. You can also create separate folders in OneDrive for different purposes such as public, personal, or for individual projects. Each folder can be shared with a different person or group, or nobody else at all.
For more information on sharing, also see Share files and folders with Microsoft 365.
Track how much space you have left
To see how much storage space you have left in OneDrive, see Manage your OneDrive for Business storage.
What files can be stored in OneDrive and a team site?
While you can upload almost all types of files, some file names and characters in file names aren't allowed. For more info, see Invalid file characters and file types in OneDrive for Business.
Enable or disable third-party storage services
You can enable third-party storage for your users in Microsoft 365 so they can store and share documents using services like Dropbox in addition to OneDrive and team sites. This can be a great way to provide services that your users may already be using or prefer to use for business projects. If you don't want people in your organization using Office to open files in a third-party service, follow these steps to turn it off.
Important
Third-party storage is enabled by default so you need to perform these steps right away if you don't want it available to your users.
Sign in to to the admin center.
Go to the Settings > Org settings page.
On the Services tab, select Office on the web.
Select or deselect the check box to turn third-party storage on or off, then select Save changes.
Next steps
Customize your team site for file storage and sharing. This step-by-step tutorial shows you how to you can take advantage of more storage and collaboration features.
Set up Office apps on your tablets and phones. You need to do this so you can edit files that are stored in OneDrive and on team sites from your tablet or phone. If you don't install the Office apps for your tablet or phone, you'll be able to view the files but not edit them.
